はじめに
この記事では、マジェストーリーで使用している独自ドメインの取得手順について、お名前.comで実際に表示された画面を使って解説しています。個人情報に関する所はマスクしていますが、ドメイン名とかは特に隠す必要もないと思っていますので、実際の画面イメージも掴みやすいと考えております。尚、画面は2021年11月時点でのものになっております。
それでは、順を追って述べていきます。
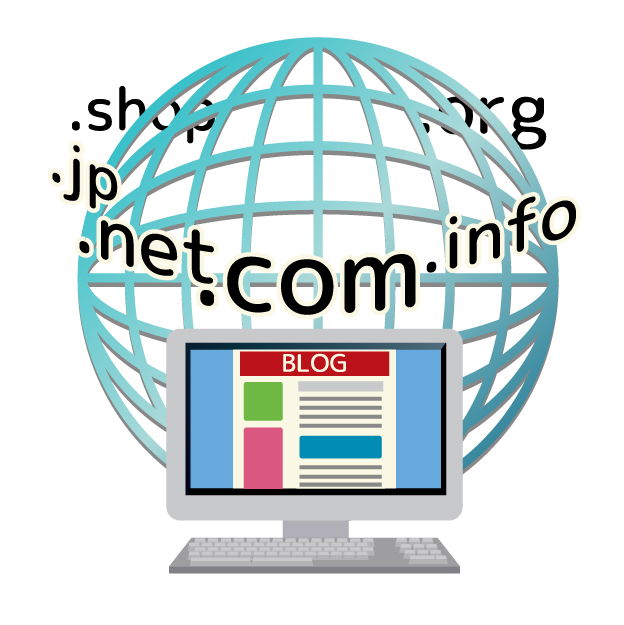
お名前.comへアクセス
まず、
お名前.com![]()
のオフィシャルサイトへアクセスして下さい。
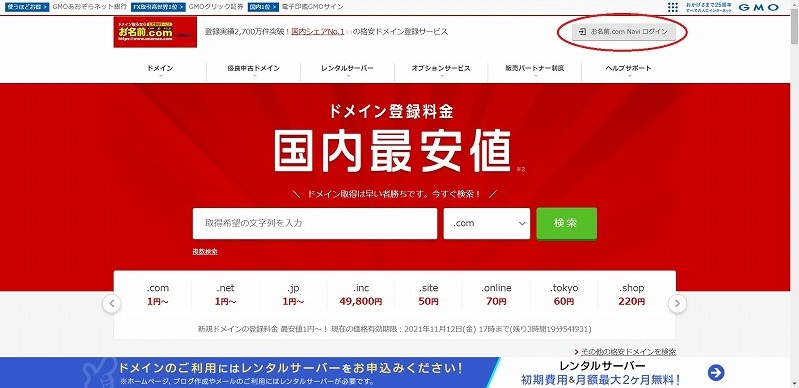
ドメイン取得
「取得希望の文字列を入力」に、取得したいドメイン名を入力します。その右にあるトップレベルドメイン(.comと表記されている所)を、プルダウンで希望するものを選びます。
検索を押すと、以下のような画面に遷移します。
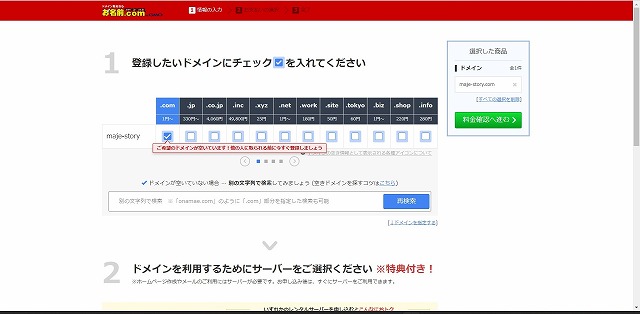
ドメインが取得出来る場合、画面のようにチェックマークがついています。空欄は、ドメイン名とトップレベルドメインの組み合わせで取得出来るドメインとなります。空欄以外の場合は、そのドメイン名では取得出来ません。
画面を下にスクロールすると、「ドメインを利用するためのサーバーをご選択ください」と表示されます。ここでは、取得したドメインをBloggerで使用しますので、「利用しない」を選択します。
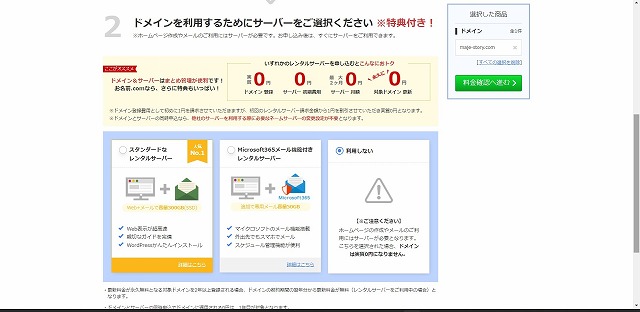
「料金確認へ進む」を押すと、以下のような画面に遷移します。
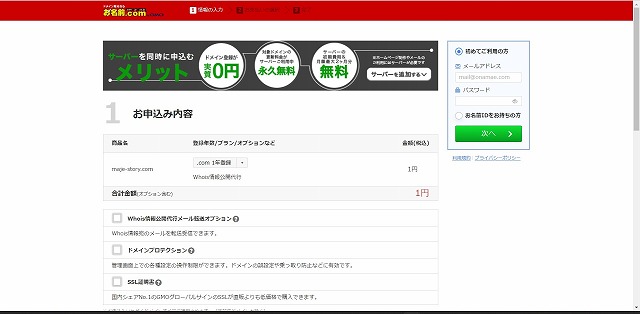
ここで、申し込み内容を確認します。
登録年数は、とりあえず1年にしておいて問題ありません。1年毎に更新していくスタイルの方が、初期投資も少なくて済みますね。
「Whois情報公開代行メール転送オプション」、「ドメインプロテクション」、「SSL証明書」は全てチェックしません。
画面を下にスクロールして、「ドメインを利用するためのサーバーをご選択ください」で「利用しない」になっている事を確認します。
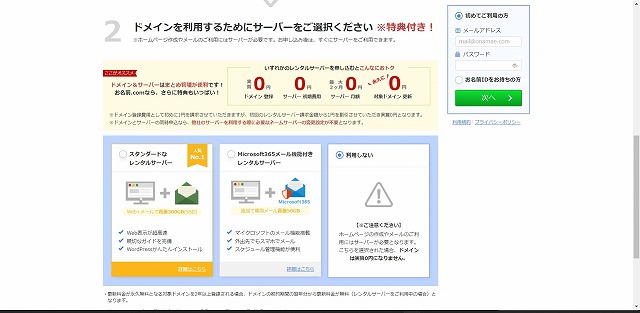
右側の「初めてご利用の方」にチェックを入れて、メールアドレスとパスワードを入力します。パスワードは忘れないように控えておきましょう。
「次へ」を押すと、以下のような画面に遷移します。
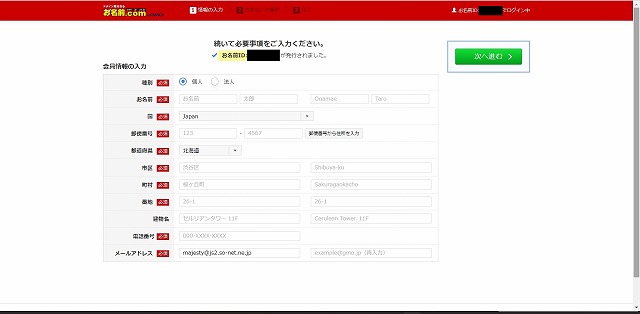
「お名前ID:xxxxxが発行されました」と表示されます。このお名前IDは、今後お名前.comへアクセスする際に必要になりますので、控えておきましょう。
会員情報とお支払い方法を入力
上記画面にて、氏名、住所、電話番号、メールアドレスを入力していきます。尚、住所の右側は、ローマ字表記となります。例にある通り、渋谷区であれば「Shibuya-ku」と入力します。政令指定都市であれば、「xxxx-ku xxxx-shi」のように入力します。
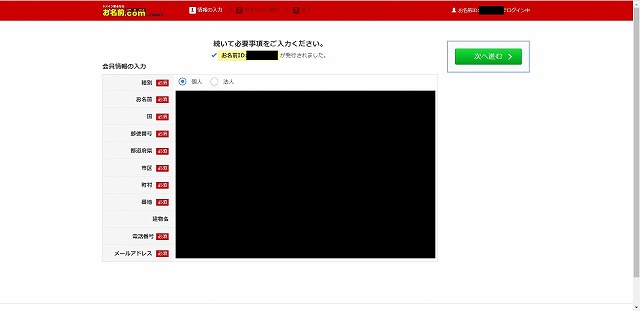
全て入力したら、「次へ」を押します。すると、お支払い方法を選択する画面に遷移します。
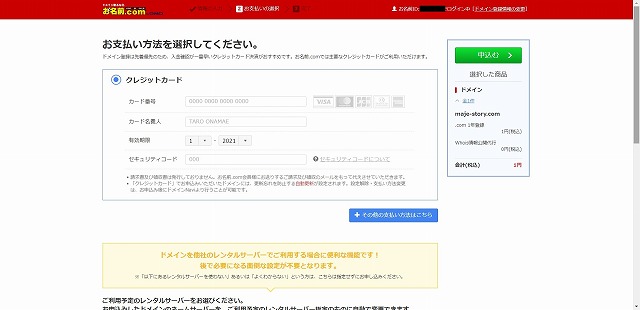
クレジットカード決済にするのであれば、カード番号等の情報を入力します。
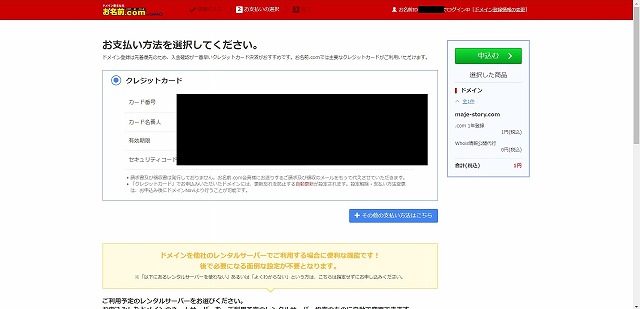
「申し込む」を押すと、以下のような画面に遷移します。
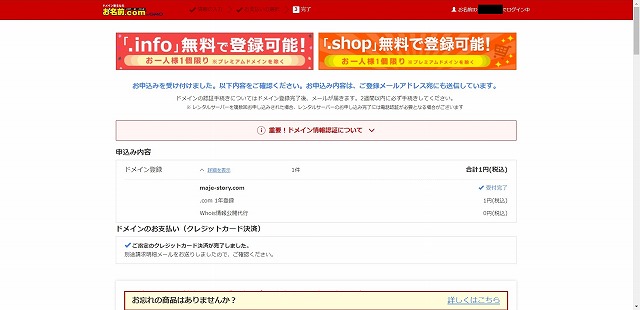
この画面が表示された時点で、ドメイン取得の申し込みは完了となります。ここに、「重要!ドメイン情報認証について」と記載があります。ここまでの時点では、ドメイン取得の申し込みがされている時点で、実際にドメインを取得した訳ではありません。
申し込みをすると、お名前.comから色々とメールが届きます。その中で、「【重要】[お名前.com] ドメイン 情報認証のお願い」というメールにあるURLにアクセスして、認証を忘れないようにして下さい。
ここまで終わって、ドメイン取得は完了となります。
終わりに
お名前.comでドメイン取得する手順について述べさせて頂きました。ドメイン取得そのものは、基本的には画面の指示に従って必要事項を入力していくだけですので、それほど面倒な事はありません。
但し、ここで取得したドメインをBloggerで使用するには、ちょっと手間がかかります。こちらにつきましては、以下の記事にて解説しています。
独自ドメインをBloggerに設定、実際の画面を使って手順を解説


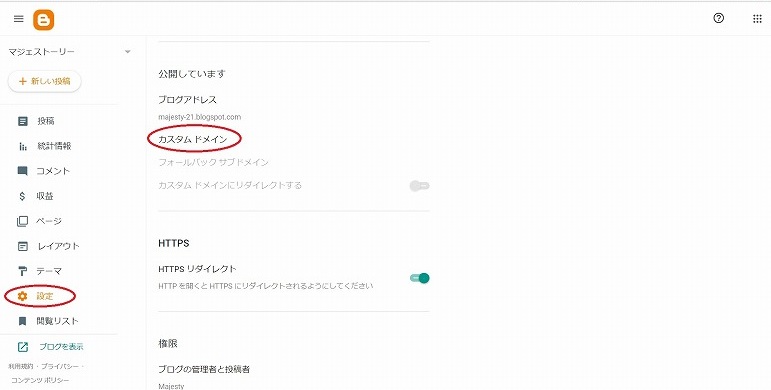
コメント